Best Mac Apps For Freeing Up Space
03.03.2020 admin
Use CleanMyMac X to free up space on your Mac and tune it for maximum speed. The new version effectively blocks adware, browser pop-ups, and virus extensions. Download free edition 2020. If your Mac has slowed down it's possible that your RAM is being used to the max. Here's how to free up memory on a Mac (or how to free up RAM), including ways to reduce Mac RAM usage without. Mar 29, 2014 Read reviews, compare customer ratings, see screenshots, and learn more about HD Cleaner - Free up Disk Space on your Hard Drive. Download HD Cleaner - Free up Disk Space on your Hard Drive for macOS 10.7 or later and enjoy it on your Mac. How much space is left on your iOS device? Do you hit a wall whenever you try to update your OS or download new apps? What's the best way to move files you want to keep in order to free up space?
Use CleanMyMac X to free up space on your Mac and tune it for maximum speed. The new version effectively blocks adware, browser pop-ups, and virus extensions. Download free edition 2020. Dec 13, 2019 Click the Recycle Bin Tools tab. Click the Empty Recycle Bin button. Click the Yes button. Once you complete the steps, depending on the deleted content, you may be able to free up close to ten percent of the drive capacity. 10 Mac storage tips to help you free up extra hard drive space. How to free up space on your Mac by deleting old iPhoto libraries. This is bad if the files that are taking up tons of space.
Mac Cleaner apps are often used to keep your computer optimized, especially when you don’t have time to delve through files and folders to declutter your Mac. These mac cleaning apps comes with extensive features, including junk & temp files remover, RAM cleaner, memory cleaner and optimizer, disk cleanup to make your Mac run smooth.
Confused which one to use? We have listed some of the best Mac cleaning software to help you choose as per your needs. You can remove unwanted apps and files to free up precious disk space in no time.
Top 5 Best Mac cleaner Apps
1. Smart Mac Care
Smart Mac Care is a Mac cleaning software which helps you remove clutter from your system to free up space on your computer. The app comes with a lot of advanced features and tools to improve system performance efficiently.
This mac cleaner not only helps you boost your system performance but can also keep your mac safe from malware, adware, trojans and spyware. It can scan and remove all the infections and unwanted apps, to prevent all security issues on your Mac.
With Privacy Scan, it scans and removes cookies, internet history and app cache from your browsers to ensure your privacy is intact.
Other Notable Features:
- With Disk Usage, you can sort the bulkiest files from your computer.
- Allows users to uninstallsuspicious or unwanted apps on your Mac.
- Remove login items to improve your Mac’s boot speed.
- Scan & delete duplicate copies of files to recover chunks of storage on Mac.
2. CCleaner For Mac
Ccleaner for Mac is one of the best mac cleaner software which scans and removes junk and unwanted files to make your Mac run faster and smoother. With the ability to manage login items easily, the app speeds up the boot time.
This mac cleaner can clear all the useless items from Trash, along with this, it also deletes temporary files and folders to retrieve space on your Mac. The app allows you to customize, include or exclude which files or cookies to keep or delete.
Other Notable Features:
- Erases browser search history and cookies to keep your browsing activities private
- Monitors your device in real-time
- With regular cleaning, your computer can run faster than ever
- Removes unwanted installed programs with a single click
3. CleanMyMac X
Whether you want a malware remover or a Mac cleaner, CleanMyMacX serves all the purpose. This app finds and removes unwanted files, be it partial downloads, useless localizations, caches. Also, you can get rid of clutter in your iTunes, Photos and Mail app to recover gigabytes of hard disk space.
The mac cleaning software comes power-packed with a lot of features to deal with hogged RAM, disable and manage Login Items, launch agents and more. This will reduce the burden on your computer and make it run faster.
It can not only also uninstall unwanted applications from your Mac but also can update the existing applications to make sure there are no software conflicts.
Other Notable Features:
- Removes browsing history, offline and online traces.
- Scan thoroughly to find any vulnerabilities on Mac, if any.
- Helps in deleting large hidden files to recover disk space on Mac
4. Disk Clean Pro
Another mac cleaning software, Disk Clean Pro helps you to keep your Mac optimized by deleting redundant files. With its One-click Cleaning feature, you can recover valuable disk space on your computer.
It has also come with Junk Cleaner, Logs Cleaner and other features for thorough cleaning. With its optimization features to find duplicate files, unused and old files, large files and old downloads, you can sort your disk storage in no time.
Another than this, you can also delete files from trash, remove old backups and download to keep your system organized.
Other Notable Features:
- Removes unwanted files and partial downloads
- Deletes crash reports retrieving space on your computer
- Removes traces of browsing history to ensure your privacy stays intact.
- Removes bulky files and categorizes files as per your preferences
5. App Cleaner & Uninstaller Pro
The last mac cleaning software mentioned on the list, AppCleaner & Uninstaller Pro is a great application to delete unwanted apps safely along with leftover files. This mac optimizer can disable, or hide login items and launch agents. It can delete leftover files of previously uninstalled apps.
This mac cleaner lets you manage extensions in a single click. It can also reset apps by deleting services files and launch an application just as did the first time.
This software can also delete caches, application support files, preferences files to recover disk space and get a smooth functioning Mac.
Other Notable Features:
- Removes Internet Plugins and Mac widgets
- Deletes macOS install files
- Helps you get rid of broken service files with ease.
- It can uninstall 1000+ apps with all the files associated with it.
Which Mac Cleaning Software To Choose To Keep Your Mac Decluttered?
So, these are some of the best mac cleaner apps which can help you keep your Mac organized. However, if you still want our help to decide which app to choose, then our recommendation is Smart Mac Care. This app comes with a beautiful & user-friendly interface and comes with advanced features to clean the clutter on your Mac.
You can also try using CCleaner and CleanMyMac X which are another two renowned names in this mac cleaning apps category. However, you can choose the others listed if any of those suits your needs more.
Watch how to clean your Mac using Smart Mac Care-
Frequently Asked Questions
Q1. Do Mac cleaners work?
Yes, most of the mac cleaners work fine. One of the most important aspects to evaluate is effectiveness. The good mac disk cleanup available in the market such as Smart Mac Care helps you get rid of unwanted files, deletes useless language, uninstalls third-party apps along with deleting duplicates.
Q2. Is Using Mac Cleaners Safe?
Yes, using Mac cleaners is safe. These utility tools do not interfere with your Mac’s configuration or the OS, and only run system scans to improve Mac’s performance. There are no concerns about safety with these software, provided that you haven’t install any such tool from an unknown or non-trusted source of download.
Q3. Why should I use Mac cleaning app?
Even for Mac, remaining in the same working state is impossible and its performance surely does wear off with time. By using a suitable Mac cleaner, users can optimize their Mac and improve its speed and response time by clearing piled-up junk files, deleting internet cache and cookies, and removing unwanted or lesser-used applications from the system. This eventually impacts overall Mac performance.
Q4. How Often Should I Clean My Mac?
While there is no fixated interval for you to clean your Mac, but it is recommended to do so when your hard drive begins to fill up. Though cache and junk keep piling up in the system along with unnecessary app installations, its impact doesn’t show up until the hard drive is almost full, and there is little space for new installations. So, in case, you are running your Mac on a low-space hard drive, say 128 GB, then you may want to clean up your Mac once every fortnight.
Q5. How Cleaner Apps Make your Computer Fast?
Cleaner apps perform deep system cleanups via customizable scans for hidden junk files, unwanted programs and their configuration files, unknown login items, and cache and traces stored over web browsers resulting from internet sessions.
Cleaner apps root out these items and allow users to delete the unwanted ones in a time-saving automatic scan. By removing such items and files from the system, users are able to clear off storage space, and free up system memory, eventually improving system performance.
Q6. How to Clean your Mac Manually?
Free graphics software for mac. Removing unwanted files from your Mac is the simplest way to clean your Mac. Usually, the things that slow down your Mac includes caches, background apps, logs, junk files, trash, and other unwanted files. You must either have a Mac cleaner app to remove unwanted files or know how to deal with it manually. To clean manually, follow the below steps:
- Empty the trash bin: Locate Trash bin on the dock and press control-click on the icon & select Empty trash.
- Remove items from Download folder: locate Finder from Dock and click to open it. Now navigate to Username->Downloads. Check every file and delete the ones you don’t want.
- Remove Login Items: Click Apple icon->System Preferences->Users & Groups->Login items tab. Once there locate and delete items which you don’t want when your Mac starts up.
- Delete old disk images: Mac needs disk image to install files. There can be a lot of disc images present all over your Mac. To remove them, open Finder. Locate All My Files, then type Disk Manager in the search box. Find and delete DMG files to retrieve space on your Mac.
- Uninstall unwanted apps: Locate the app that you don’t need and drag it to the Trash bin to delete
- Delete Safari cache: launch Safari->Develop-> Empty Caches.
These are not the only things that you need to do to optimize and clean your Mac. Isn’t it too much to do? All of these tasks can be accomplished by just using one of the best Mac cleaner apps available in the market. With a mac optimizer, you can quickly clean your Mac and tune it to perform better.
Is this page helpful?
Optimized Storage in macOS Sierra and later* can save space by storing your content in iCloud and making it available on demand. When storage space is needed, files, photos, movies, email attachments, and other files that you seldom use are stored in iCloud automatically. Each file stays right where you last saved it, and downloads when you open it. Files that you’ve used recently remain on your Mac, along with optimized versions of your photos.
Best Mac Apps For Freeing Up Space Computer
* If you haven't yet upgraded to macOS Sierra or later, learn about other ways to free up storage space.
Find out how much storage is available on your Mac
Choose Apple menu > About This Mac, then click Storage. This is an overview of available storage space on your Mac, as well as the space used by different categories of files:
Click the Manage button to open the Storage Management window, pictured below. (The Manage button is available only in macOS Sierra or later.)
Manage storage on your Mac
The Storage Management window offers recommendations for optimizing your storage. If some recommendations are already turned on, you will see fewer recommendations.
Best Mac Apps For Freeing Up Space Video
Store in iCloud
Click the Store in iCloud button, then choose from these options:
- Desktop and Documents. Store all files from these two locations in iCloud Drive. When storage space is needed, only the files you recently opened are kept on your Mac, so that you can easily work offline. Files stored only in iCloud show a download icon , which you can double-click to download the original file. Learn more about this feature.
- Photos. Store all original, full-resolution photos and videos in iCloud Photos. When storage space is needed, only space-saving (optimized) versions of photos are kept on your Mac. To download the original photo or video, just open it.
- Messages. Store all messages and attachments in iCloud. When storage space is needed, only the messages and attachments you recently opened are kept on your Mac. Learn more about Messages in iCloud.
Storing files in iCloud uses the storage space in your iCloud storage plan. If you reach or exceed your iCloud storage limit, you can either buy more iCloud storage or make more iCloud storage available. iCloud storage starts at 50GB for $0.99 (USD) a month, and you can purchase additional storage directly from your Apple device. Learn more about prices in your region.
Optimize Storage
Click the Optimize button, then choose from these options.
- Automatically remove watched movies and TV shows. When storage space is needed, movies or TV shows that you purchased from the iTunes Store and already watched are removed from your Mac. Click the download icon next to a movie or TV show to download it again.
- Download only recent attachments. Mail automatically downloads only the attachments that you recently received. You can manually download any attachments at any time by opening the email or attachment, or saving the attachment to your Mac.
- Don't automatically download attachments. Mail downloads an attachment only when you open the email or attachment, or save the attachment to your Mac.
Optimizing storage for movies, TV shows, and email attachments doesn't require iCloud storage space.
Empty Trash Automatically
Empty Trash Automatically permanently deletes files that have been in the Trash for more than 30 days.
Reduce Clutter
Reduce Clutter helps you to identify large files and files you might no longer need. Click the Review Files button, then choose any of the file categories in the sidebar, such as Applications, Documents, Music Creation, or Trash.
You can delete the files in some categories directly from this window. Other categories show the total storage space used by the files in each app. You can then open the app and decide whether to delete files from within it.
Learn how to redownload apps, music, movies, TV shows, and books.
Where to find the settings for each feature
The button for each recommendation in the Storage Management window affects one or more settings in other apps. You can also control those settings directly within each app.
- If you're using macOS Catalina, choose Apple menu > System Preferences, click Apple ID, then select iCloud in the sidebar: Store in iCloud turns on the Optimize Mac Storage setting on the right. Then click Options next to iCloud Drive: Store in iCloud turns on the Desktop & Documents Folders setting. To turn off iCloud Drive entirely, deselect iCloud Drive.
In macOS Mojave or earlier, choose Apple menu > System Preferences, click iCloud, then click Options next to iCloud Drive. Store in iCloud turns on the Desktop & Documents Folders and Optimize Mac Storage settings. - In Photos, choose Photos > Preferences, then click iCloud. Store in iCloud selects iCloud Photos and Optimize Mac Storage.
- In Messages, choose Messages > Preferences, then click iMessage. Store in iCloud selects Enable Messages in iCloud.
- If you're using macOS Catalina, open the Apple TV app, choose TV > Preferences from the menu bar, then click Files. Optimize Storage selects “Automatically delete watched movies and TV shows.”
In macOS Mojave or earlier, open iTunes, choose iTunes > Preferences from the menu bar, then click Advanced. Optimize Storage selects “Automatically delete watched movies and TV shows.” - In Mail, choose Mail > Preferences from the menu bar, then click Accounts. In the Account Information section on the right, Optimize Storage sets the Download Attachments menu to either Recent or None.
Empty Trash Automatically: From the Finder, choose Finder > Preferences, then click Advanced. Empty Trash Automatically selects “Remove items from the Trash after 30 days.”
Other ways that macOS helps automatically save space
With macOS Sierra or later, your Mac automatically takes these additional steps to save storage space:
- Detects duplicate downloads in Safari, keeping only the most recent version of the download
- Reminds you to delete used app installers
- Removes old fonts, languages, and dictionaries that aren't being used
- Clears caches, logs, and other unnecessary data when storage space is needed

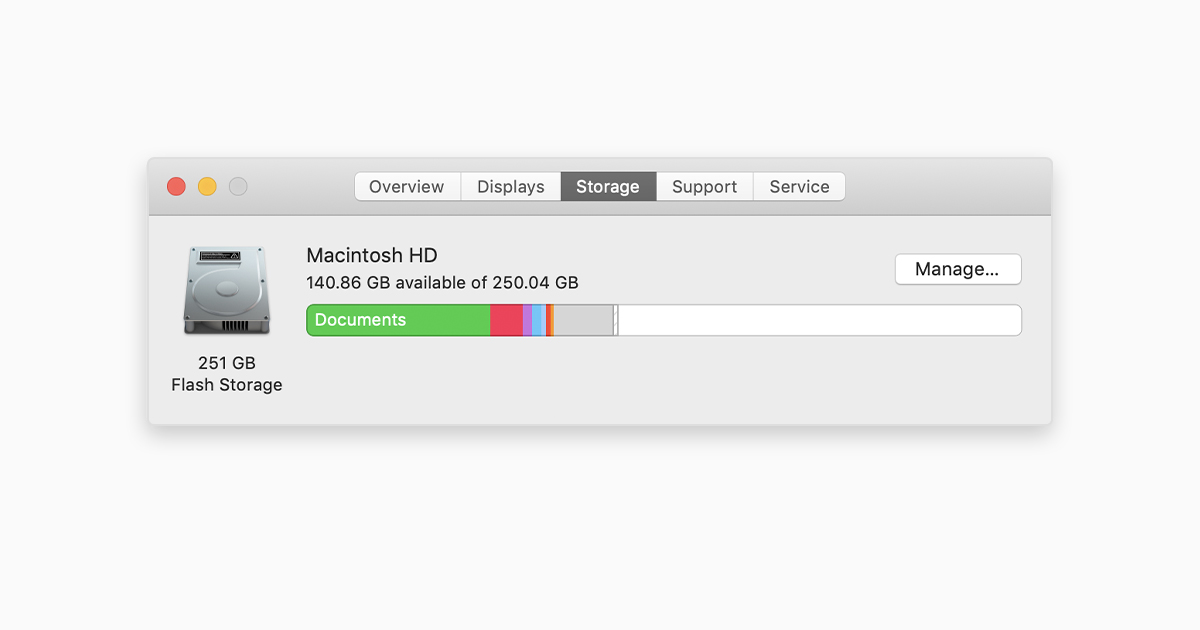
How to free up storage space manually
Even without using the Optimized Storage features of Sierra or later, you can take other steps to make more storage space available:
- Music, movies, and other media can use a lot of storage space. Learn how to delete music, movies, and TV shows from your device.
- Delete other files that you no longer need by moving them to the Trash, then emptying the Trash. The Downloads folder is good place to look for files that you might no longer need.
- Move files to an external storage device.
- Compress files.
- Delete unneeded email: In the Mail app, choose Mailbox > Erase Junk Mail. If you no longer need the email in your Trash mailbox, choose Mailbox > Erase Deleted Items.
Learn more
- When you duplicate a file on an APFS-formatted volume, that file doesn't use additional storage space on the volume. Deleting a duplicate file frees up only the space required by any data you might have added to the duplicate. If you no longer need any copies of the file, you can recover all of the storage space by deleting both the duplicate and the original file.
- If you're using a pro app and Optimize Mac Storage, learn how to make sure that your projects are always on your Mac and able to access their files.