Microsoft System Center Endpoint Protection For Mac Download
17.02.2020 admin
-->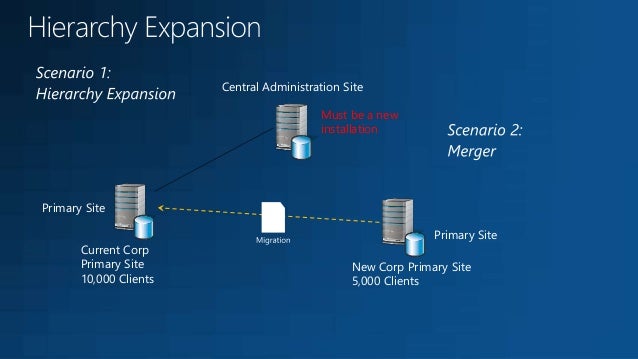
- Microsoft System Center Endpoint Protection For Mac Download Free
- Microsoft Endpoint For Windows 10
- System Center 2012 Endpoint Protection
- Microsoft Exchange
System Center Endpoint Protection include un client di Endpoint Protection per Linux e per i computer Mac. System Center Endpoint Protection includes an Endpoint Protection client for Linux and for Mac computers. Questi client non sono inclusi in Configuration Manager. These clients aren't supplied with Configuration Manager. Mar 15, 2019 Explains how to download the latest antimalware definition updates for Microsoft Forefront Client Security, Microsoft Forefront Endpoint Protection 2010 or Microsoft System Center 2012 Endpoint Protection without installing Microsoft Windows Server Update Services (WSUS). Tech support scams are an industry-wide issue where scammers trick you into paying for unnecessary technical support services. You can help protect yourself from scammers by verifying that the contact is a Microsoft Agent or Microsoft Employee and that the phone number is an official Microsoft global customer service number.
- Jan 13, 2020 In Microsoft System Center 2012 Endpoint Protection for Mac, you can schedule an in-depth scan to run at a convenient time. For example, you can schedule the scan to run while you are away from your computer. An in-depth scan can help protect your system.
- The content here might not apply to other antimalware software. Microsoft System Center Endpoint Protection manages Windows Defender on Windows 10. It can also deploy and manage the Endpoint Protection client to computers before Windows 10. While Windows Defender is described in this article, its information also applies to Endpoint Protection.
- System Center Endpoint Protection for Mac 4.5.32.0 (support for macOS 10.13 High Sierra) System Center Endpoint Protection for Linux 4.5.20.0. For more information about how to install and manage the Endpoint Protection clients for Linux and Mac computers.
Applies to: Configuration Manager (current branch)
Endpoint Protection manages antimalware policies and Windows Firewall security for client computers in your Configuration Manager hierarchy.
Important
You must be licensed to use Endpoint Protection to manage clients in your Configuration Manager hierarchy.
When you use Endpoint Protection with Configuration Manager, you have the following benefits:
- Configure antimalware policies, Windows Firewall settings, and manage Microsoft Defender Advanced Threat Protection to selected groups of computers
- Use Configuration Manager software updates to download the latest antimalware definition files to keep client computers up-to-date
- Send email notifications, use in-console monitoring, and view reports. These actions inform administrative users when malware is detected on client computers.
Beginning with Windows 10 and Windows Server 2016 computers, Windows Defender is already installed. For these operating systems, a management client for Windows Defender is installed when the Configuration Manager client installs. On Windows 8.1 and earlier computers, the Endpoint Protection client is installed with the Configuration Manager client. Windows Defender and the Endpoint Protection client have the following capabilities:
- Malware and spyware detection and remediation
- Rootkit detection and remediation
- Critical vulnerability assessment and automatic definition and engine updates
- Network vulnerability detection through Network Inspection System
- Integration with Cloud Protection Service to report malware to Microsoft. When you join this service, the Endpoint Protection client or Windows Defender downloads the latest definitions from the Malware Protection Center when unidentified malware is detected on a computer.
Note
The Endpoint Protection client can be installed on a server that runs Hyper-V and on guest virtual machines with supported operating systems. To prevent excessive CPU usage, Endpoint Protection actions have a built-in randomized delay so that protection services do not run simultaneously.
In addition, you manage Windows Firewall settings with Endpoint Protection in the Configuration Manager console.
Example scenario: Using System Center Endpoint Protection to protect computers from malware Endpoint Protection and the Windows Firewall.
Managing Malware with Endpoint Protection
Endpoint Protection in Configuration Manager allows you to create antimalware policies that contain settings for Endpoint Protection client configurations. Deploy these antimalware policies to client computers. Then monitor compliance in the Endpoint Protection Status node under Security in the Monitoring workspace. Also use Endpoint Protection reports in the Reporting node.
Additional information:
How to create and deploy antimalware policies for Endpoint Protection - Create, deploy, and monitor antimalware policies with a list of the settings that you can configure
How to monitor Endpoint Protection - Monitoring activity reports, infected client computers, and more.
How to manage antimalware policies and firewall settings for Endpoint Protection - Remediate malware found on client computers
Managing Windows Firewall with Endpoint Protection
Endpoint Protection in Configuration Manager provides basic management of the Windows Firewall on client computers. For each network profile, you can configure the following settings:
Enable or disable the Windows Firewall.
Block incoming connections, including those in the list of allowed programs.
Notify the user when Windows Firewall blocks a new program.
This can damage your laptop or desktop speakers when you go beyond 200% of VLC media player volume limit.Download VLC for mac now and experience the best video playback on your OS X powered computer.DIVX 7 is a premium media player for Mac. If you are having an iMac or 27-inch display, you should have DIVX 7 in your Mac for extraordinary movie experience. It is a best media player and gives a true HD experience in your Mac. App store best video player for mac.
Note
Endpoint Protection supports managing the Windows Firewall only.
For more information, see How to create and deploy Windows Firewall policies for Endpoint Protection.
Microsoft Defender Advanced Threat Protection
Microsoft System Center Endpoint Protection For Mac Download Free
Endpoint Protection manages and monitors Microsoft Defender Advanced Threat Protection (ATP), formerly known as Windows Defender ATP. The Microsoft Defender ATP service helps enterprises detect, investigate, and respond to advanced attacks on the corporate network. For more information, see Microsoft Defender Advanced Threat Protection.
Endpoint Protection Workflow
Use the following diagram to help you understand the workflow to implement Endpoint Protection in your Configuration Manager hierarchy.
Endpoint Protection Client for Mac Computers and Linux Servers
Important
Support for System Center Endpoint Protection (SCEP) for Mac and Linux (all versions) ends on December 31, 2018. Availability of new virus definitions for SCEP for Mac and SCEP for Linux may be discontinued after the end of support. For more information, see End of support blog post.
System Center Endpoint Protection includes an Endpoint Protection client for Linux and for Mac computers. These clients aren't supplied with Configuration Manager. Download the following products from the Microsoft Volume Licensing Service Center:
System Center Endpoint Protection for Mac
System Center Endpoint Protection for Linux
Note
You must be a Microsoft Volume License customer to download the Endpoint Protection installation files for Linux and the Mac.
These products can't be managed from the Configuration Manager console. A System Center Operations Manager management pack is supplied with the installation files, which allows you to manage the client for Linux.
How to get the Endpoint Protection client for Mac computers and Linux servers
Use the following steps to download the image file containing the Endpoint Protection client software and documentation for Mac computers and Linux servers.
- Sign in to the Microsoft Volume Licensing Service Center.
- Select the Downloads and Keys tab at the top of the website.
- Filter on product System Center Endpoint Protection (current branch).
- Click link to Download
- Click Continue. You should see several files, including one named: System Center Endpoint Protection (current branch - version 1606) for Linux OS and Macintosh OS Multilanguage 32/64 bit 1878 MB ISO.
- To download the file, click the arrow icon. The file name is SW_DVD5_Sys_Ctr_Endpnt_Prtctn_1606_MultiLang_-3_EptProt_Lin_Mac_MLF_X21-67050.ISO.
The January 2018 update (X21-67050) includes the following versions:
System Center Endpoint Protection for Mac 4.5.32.0 (support for macOS 10.13 High Sierra)
System Center Endpoint Protection for Linux 4.5.20.0
For more information about how to install and manage the Endpoint Protection clients for Linux and Mac computers, use the documentation that accompanies these products. This product documentation is in the Documentation folder of the .ISO file.
Applies to: Configuration Manager (current branch)
This FAQ is for computer users whose IT administrator has deployed Windows Defender or Endpoint Protection to their managed computer. The content here might not apply to other antimalware software. Microsoft System Center Endpoint Protection manages Windows Defender on Windows 10. It can also deploy and manage the Endpoint Protection client to computers before Windows 10. While Windows Defender is described in this article, its information also applies to Endpoint Protection.
Why do I need antivirus and antispyware software?
It is critical to make sure that your computer is running software that protects against malicious software. Malicious software, which includes viruses, spyware, or other potentially unwanted software can try to install itself on your computer any time you connect to the Internet. It can also infect your computer when you install a program using a CD, DVD, or other removable media. Malicious software, can also be programmed to run at unexpected times, not just when it is installed.
Windows Defender or Endpoint Protection offers three ways to help keep malicious software from infecting your computer:
Using real-time protection - Real-time protection enables Windows Defender to monitor your computer all the time and alert you when malicious software, including viruses, spyware, or other potentially unwanted software attempts to install itself or run on your computer. Windows Defender then suspends the software and enables you to you to follow its recommendation on the software or take an alternative action.
Scanning options - You can use Windows Defender to scan for potential threats, such as viruses, spyware, and other malicious software that might put your computer at risk. You can also use it to schedule scans on a regular basis and to remove malicious software that is detected during a scan.
Microsoft Active Protection Service community - The online Microsoft Active Protection Service community helps you see how other people respond to software that has not yet been classified for risks. You can use this information to help you choose whether to allow this software on your computer. In turn, if you participate, your choices are added to the community ratings to help other people decide what to do.
How can I tell if my computer is infected with malicious software?
You might have some form of malicious software, including viruses, spyware, or other potentially unwanted software, on your computer if:
You notice new toolbars, links, or favorites that you did not intentionally add to your Web browser.
Garageband for mac os x 10.6 8 free download8 free download. GarageBand for Mac BasicsNobody can instruct a musician to create songs from scratch because it requires creative talent. We are going to take the newbie’s through the basics so that they can start from somewhere.
Your home page, mouse pointer, or search program changes unexpectedly.
You type the address for a specific site, such as a search engine, but you are taken to a different Web site without notice.
Files are automatically deleted from your computer.
Your computer is used to attack other computers.
You see pop-up ads, even if you're not on the Internet.
Your computer suddenly starts running more slowly than it usually does. Not all computer performance problems are caused by malicious software, but malicious software, especially spyware, can cause a noticeable change.
There might be malicious software on your computer even if you don't see any symptoms. This type of software can collect information about you and your computer without your knowledge or consent. To help protect your privacy and your computer, you should run Windows Defender or Endpoint Protection at all times.
How can I find the version of Windows Defender?
To view the version of Windows Defender running on your computer, open Windows Defender (click Start and then search for Windows Defender), click Settings, and scroll to the bottom of the Windows Defender settings to find Version info.
What should I do if Windows Defender or Endpoint Protection detects malicious software on my computer?
If Windows Defender detects malicious software or potentially unwanted software on your computer (either when monitoring your computer using real-time protection or after running a scan), it notifies you about the detected item by displaying a notification message in the bottom right-hand corner of your screen.
The notification message includes a Clean computer button and a Show details link that lets you view additional information about the detected item. Click the Show details link to open the Potential threat details window to get additional information about the detected item. You can now choose which action to apply to the item, or click Clean computer. If you need help determining which action to apply to the detected item, use the alert level that Windows Defender assigned to the item as your guide (for more information see, Understanding alert levels).
Alert levels help you choose how to respond to viruses, spyware, and other potentially unwanted software. While Windows Defender will recommend that you remove all viruses and spyware, not all software that is flagged is malicious or unwanted. The following information can help you decide what to do if Windows Defender detects potentially unwanted software on your computer.
Depending on the alert level, you can choose one of the following actions to apply to the detected item:
Remove - This action permanently deletes the software from your computer.
Quarantine - This action quarantines the software so that it can't run. When Windows Defender quarantines software, it moves it to another location on your computer, and then prevents the software from running until you choose to restore it or remove it from your computer.
Allow - This action adds the software to the Windows Defender allowed list and allows it to run on your computer. Windows Defender will stop alerting you to risks that the software might pose to your privacy or to your computer.
If you choose Allow for an item, such as software, Windows Defender will stop alerting you to risks that the software might pose to your privacy or to your computer. Therefore, add software to the allowed list only if you trust the software and the software publisher.
How to remove potentially harmful software
To remove all unwanted or potentially harmful items that Windows Defender detects quickly and easily, use the Clean computer option.
When you see the notification message that displays in the Notification area after it detects potential threats, click Clean computer.
Windows Defender removes the potential threat (or threats), and then notifies you when it's finished cleaning your computer.
To learn more about the detected threats, click the History tab, and then select All detected items.
If you don't see all the detected items, click View details. If you're prompted for an administrator password or confirmation, type the password or confirm the action.
Note
During computer cleanup, whenever possible, Windows Defender removes only the infected part of a file, not the entire file.
What is a virus?
Computer viruses are software programs deliberately designed to interfere with computer operation, to record, corrupt, or delete data, or to infect other computers throughout the Internet. Viruses often slow things down and cause other problems in the process.
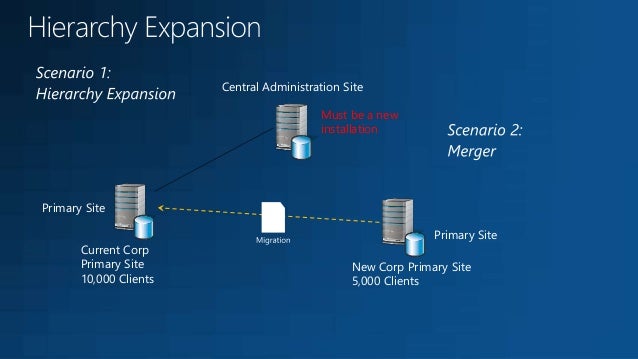
What is spyware?
Spyware is software that can install itself or run on your computer without getting your consent or providing you with adequate notice or control. Spyware might not display symptoms after it infects your computer, but many malicious or unwanted programs can affect how your computer runs. For example, spyware can monitor your online behavior or collect information about you (including information that can identify you or other sensitive information), change settings on your computer, or cause your computer to run slowly.
What's the difference between viruses, spyware, and other potentially harmful software?
Both viruses and spyware are installed on your computer without your knowledge and both have the potential to be intrusive and destructive. They also have the ability to capture information on your computer and damage or delete that information. They both can negatively affect your computer's performance.
The main differences between viruses and spyware is how they behave on your computer. Viruses, like living organisms, want to infect a computer, replicate, and then spread to as many other computers as possible. Spyware, however, is more like a mole - it wants to 'move into' your computer and stay there as long as possible, sending valuable information about your computer to an outside source while it is there.
Where do viruses, spyware, and other potentially unwanted software come from?
Unwanted software, such as viruses, can be installed by Web sites or by programs that you download or that you install using a CD, DVD, external hard disk, or a device. Spyware is most commonly installed through free software, such as file sharing, screen savers, or search toolbars.
Can I get malicious software without knowing it?
Yes, some malicious software can be installed from a website through an embedded script or program in a webpage. Some malicious software requires your help to install it. This software uses Web pop-ups or free software that requires you to accept a downloadable file. However, if you keep Microsoft Windows速 up to date and don't reduce your security settings, you can minimize the chances of an infection.
Why is it important to review license agreements before installing software?
When you visit websites, do not automatically agree to download anything the site offers. If you download free software, such as file sharing programs or screen savers, read the license agreement carefully. Look for clauses that say that you must accept advertising and pop-ups from the company, or that the software will send certain information back to the software publisher.
What's the difference between Endpoint Protection and Windows Defender?
Endpoint Protection is antimalware software, which means that it's designed to detect and help protect your computer against a wide range of malicious software, including viruses, spyware, and other potentially unwanted software. Windows Defender, which is automatically installed with your Windows operating system, is software that detects and stops spyware.
Why doesn't Windows Defender detect cookies?
Cookies are small text files that websites put on your computer to store information about you and your preferences. Websites use cookies to offer you a personalized experience and to gather information about website use. Windows Defender doesn't detect cookies because it doesn't consider them a threat to your privacy or to the security of your computer. Most internet browser programs allow you to block cookies.
How can I prevent malware?
Two of the biggest concerns for computer users today are viruses and spyware. In both cases, while these can be a problem, you can defend yourself against them easily enough with just a little bit of planning:
Keep your computer's software current and remember to install all patches. Remember to update your operating system on a regular basis.
Make sure your antivirus and antispyware software, Windows Defender, is using the latest updates again potential threats (see How do I keep virus and spyware definitions up to date?). Also make sure you're always using the latest version of Windows Defender.
Only download updates from reputable sources. For Windows operating systems, always go to Microsoft Update (https://go.microsoft.com/fwlink/?LinkID=96304) and for other software always use the legitimate websites of the company or person who produces it.
If you receive an e-mail with an attachment and you're unsure of the source, then you should delete it immediately. Don't download any applications or files from unknown sources, and be careful when trading files with other users.
Install and use a firewall. It is recommended that you enable Windows Firewall.
What are virus and spyware definitions?
When you use Windows Defender or Endpoint Protection, it is important to have up-to-date virus and spyware definitions. Definitions are files that act like an ever-growing encyclopedia of potential software threats. Windows Defender or Endpoint Protection uses definitions to determine if software that it detects is a virus, spyware, or other potentially unwanted software, and then to alert you to potential risks. To help keep your definitions up to date, Windows Defender or Endpoint Protection works with Microsoft Update to install new definitions automatically as they are released. You can also set Windows Defender or Endpoint Protection to check online for updated definitions before scanning.
How do I keep virus and spyware definitions up to date?
Virus and spyware definitions are files that act like an encyclopedia of known malicious software, including viruses, spyware, and other potentially unwanted software. Because malicious software is continually being developed, Windows Defender or Endpoint Protection relies on up-to-date definitions to determine if software that is trying to install, run, or change settings on your computer is a virus, spyware, or other potentially unwanted software.
To automatically check for new definitions before scheduled scans (recommended)
Open Windows Defender or Endpoint Protection client by clicking the icon in the notification area or launching it from the Start menu.
Click Settings, and then click Scheduled scan.
Make sure the Check for the latest virus and spyware definitions before running a scheduled scan check box is selected, and then click Save changes. If you're prompted for an administrator password or confirmation, type the password or confirm the action.
To check for new definitions manually
Windows Defender or Endpoint Protection updates the virus and spyware definitions on your computer automatically. If the definitions haven't been updated for over seven days (for example, if you didn't turn on your computer for a week), Windows Defender or Endpoint Protection will notify you that the definitions are out of date.
Open Windows Defender or Endpoint Protection client by clicking the icon in the notification area or launching it from the Start menu.
To check for new definitions manually, click the Update tab and then click Update definitions.
How do I remove or restore items quarantined by Windows Defender or Endpoint Protection?
When Windows Defender or Endpoint Protection quarantines software, it moves the software to another location on your computer, and then it prevents the software from running until you choose to restore it or to remove it from your computer.
For all the steps mentioned in this procedure, if you're prompted for an administrator password or confirmation, type the password or provide confirmation.
To remove or restore items quarantined by Windows Defender or Endpoint Protection
Click the History tab, select Quarantined items, and then select the Quarantined items option.
Click View details to see all of the items.
Review each item, and then for each, click Remove or Restore. If you want to remove of the all quarantined items from your computer, click Remove All.
What is real-time protection?
Real-time protection enables Windows Defender to monitor your computer all the time and alert you when potential threats, such as viruses and spyware, are trying to install themselves or run on your computer. Because this feature is an important element of the way that Windows Defender helps protect your computer, you should make sure real-time protection is always turned on. If real-time protection gets turned off, Windows Defender notifies you, and changes your computer's status to at risk.
Whenever real-time protection detects a threat or potential threat, Windows Defender displays a notification. You can now choose from the following options:
Click Clean computer to remove the detected item. Windows Defender will automatically remove the item from your computer.
Click the Show details link to display the Potential threat details window, and then choose which action to apply to the detected item.
You can choose the software and settings that you want Windows Defender to monitor, but we recommend that you turn on real-time protection and enable all real-time protection options. The following table explains the available options.
| Real-time protection option | Purpose |
| Scan all downloads | This option monitors files and programs that are downloaded, including files that are automatically downloaded via Windows Internet Explorer and Microsoft Outlook速 Express, such as ActiveX速 controls and software installation programs. These files can be downloaded, installed, or run by the browser itself. Malicious software, including viruses, spyware, and other potentially unwanted software, can be included with these files and installed without your knowledge. Using the real-time protection option, Windows Defender monitors your computer all the time and checks for any malicious files or programs that you may have downloaded. This monitoring feature means that Windows Defender doesn't need to slow down your browsing or e-mail experience by requiring a check of any files or programs you may want to download. |
| Monitor file and program activity on your computer | This option monitors when files and programs start running on your computer, and then it alerts you about any actions they perform and actions taken on them. This is important, because malicious software can use vulnerabilities in programs that you have installed to run malicious or unwanted software without your knowledge. For example, spyware can run itself in the background when you start a program that you frequently use. Windows Defender monitors your programs and alerts you if it detects suspicious activity. |
| Enable behavior monitoring | This option monitors collections of behavior for suspicious patterns that might not be detected by traditional antivirus detection methods. |
| Enable Network Inspection System | This option helps protect your computer against zero day exploits of known vulnerabilities, decreasing the window of time between the moment a vulnerability is discovered and an update is applied. |
To turn off real-time protection
Click Settings, and then click Real-time protection.
Clear the real-time protection options you want to turn off, and then click Save changes. If you're prompted for an administrator password or confirmation, type the password or confirm the action.
How do I know that Windows Defender or Endpoint Protection is running on my computer?
After you install Windows Defender on your computer, you can close the main window and let Windows Defender run quietly in the background. Windows Defender will continue running on your computer, monitor it, and help protect it against threats.
Of course, you'll know that Windows Defender is running whenever it displays notification messages in the notification area. These notifications alert you to potential threats that Windows Defender has detected.
You'll also receive other alert notifications, for example, if for some reason real-time protection has been turned off, if you haven't updated your virus and spyware definitions for a number of days, or when upgrades to the program become available. Windows Defender also briefly displays a notification to let you know that it's scanning your computer.
Tip
If you don't see the Windows Defender icon in the notification area, click the arrow in the notification area to show hidden icons, including the Windows Defender icon.
Microsoft Endpoint For Windows 10
The icon color depends on your computer's current status:
Green indicates that your computer's status is 'protected.'
Yellow indicates that your computer's status is 'potentially unprotected.'
Red indicates that your computer's status is 'at risk.'
How to set up Windows Defender or Endpoint Protection alerts?
When Windows Defender is running on your computer, it automatically alerts you if it detects viruses, spyware, or other potentially unwanted software. You can also set Windows Defender to alert you if you run software that has not yet been analyzed, and you can choose to be alerted when software makes changes to your computer.
To set up alerts
System Center 2012 Endpoint Protection
Click Settings, and then click Real-time protection.
Make sure the Turn on real-time protection (recommended) check box is selected.
Select the check boxes next to the real-time protections options you want to run, and then click Save changes. If you're prompted for an administrator password or confirmation, type the password or confirm the action.